スマートフォンをWi-Fiルーター(無線LANルーター)の電波につなげることができれば、携帯電話会社の通信量を気にすることなく、自宅などでインターネットを楽しめます。
この記事では、スマートフォン(Android端末)をお持ちのWi-Fiルーターに接続する方法について説明します。
※スマートフォンの機種やバージョン、Wi-Fiルーターの種類などによって操作方法は異なります。
※情報が古かったり間違っていたりする可能性もありますので、自己責任でご活用ください。
1. Wi-Fiルーターの準備
スマートフォン(以下、スマホ)をWi-Fiルーターに接続するためには、まず、Wi-Fiルーターを使えるようにするための準備が必要です。
一般的には、
- Wi-Fiルーター本体をインターネットや電源に接続して、電波を発信できる状態にすること
- Wi-Fiルーターの名前(SSID)とパスワードを確認して、スマホがWi-Fiルーターに接続できるようにすること
が必要です。
製品によって異なることもありますので、一度、購入あるいはレンタルしたWi-Fiルーターの説明書を読んでみてください。
Wi-Fiルーター本体をインターネットや電源に接続して、電波を発信できる状態にする
Wi-Fiルーター本体からWi-Fiの電波を発信させるためには、Wi-Fiルーター本体にLANケーブルやUSBケーブル・ACアダプターなどをつないで、LANポート(モデムやLANコンセントなど)や電源(コンセントなど)に接続する必要があります。
Wi-Fiルーターが電波を発信できる状態にしないと、そのWi-Fiルーターを使ってインターネットに接続することはできません。
Wi-Fiルーターの名前(SSID)とパスワードを確認して、スマホがWi-Fiルーターに接続できるようにする
スマホをWi-Fiルーターに接続するには、Wi-Fiルーターの電波の名前(SSID)を選択し、パスワードを入力する必要があります。
SSIDやパスワードは、Wi-Fiルーター本体や説明書などに記載されていますので、確認しておきましょう。
※Wi-Fiルーターによっては、ボタンやQRコードを使うことで、SSIDの選択やパスワードの入力なしで接続できる製品もあります。
Wi-Fiルーターの名前(SSID)
お店のWi-Fiスポットやお隣さん宅のWi-Fiルーターなど、さまざまな所からWi-Fiの電波は発信されています。ですので、自分のWi-Fiルーターから発信されている電波と、他の人が発信している電波とを見分ける必要があります。
Wi-Fiの電波にはそれぞれ名前(SSID)がついていますので、自分のWi-Fiルーターを見分けることができます。
パスワード
Wi-Fiルーターに接続するために必要なパスワードは、「セキュリティーキー」や「PIN」、「暗号化キー」などと呼ばれたりもします。
スマホの画面からSSIDを選択した後、SSIDに対応するパスワードを入力することで、インターネットに接続できるようになります。
パスワードによって、他の人が自分のWi-Fiルーターの電波に接続できないようにしているのです。
SSIDとパスワードは大事な情報ですので、他人に教えたり見られたりしないように、個人を特定できるものや簡単なものに変更しないように注意しましょう。
2. Wi-Fiルーターの電波が届く範囲に移動する
Wi-Fiルーターの電波が届く範囲にいなければ、Wi-Fiに接続できません。
Wi-Fiの電波は、Wi-Fiルーターから遠い部屋にいたり、壁や家電などの影響を受けたりすることで、届かなかったり、届きにくくなることがあります。
他にも、部屋の大きさや利用人数、データ通信の容量などにおいて適切なWi-Fiルーターを使用していない場合も、インターネットにつながりにくくなったり、通信速度が遅くなったりします。
3. スマホを操作する
Wi-Fiルーターの準備が完了し、Wi-Fi電波の届く範囲に移動したら、スマホを操作してWi-Fiに接続します。
3-1. スマホの「設定」をタップ
まず、スマホの画面に表示されている「設定」をタップします。
「設定」は、歯車っぽい形をしているかもしれません。タップとは、スマホの画面を指で軽く叩く操作のことです。
「設定」がスマホの画面に表示されていない場合は、スマホ画面の中央で以下のどれかの操作をしてみると、「設定」がでてくるかもしれません。
- 下から上へスワイプ
- 左から右へスワイプ
- 右から左へスワイプ
スワイプとは、スマホの画面を指で軽くサッとなぞる操作のことです。スライドとも言います。
3-2. 「Wi-Fi」または「ネットワークとインターネット」をタップ
次の画面で、「Wi-Fi」や「ネットワークとインターネット」などという名前が見つかれば、そこをタップします。
スマホの機種やバージョンによってタップする項目の名前は異なります。
3-3. 「Wi-Fi」をタップし、「Wi-Fiルーターの名前(SSID)」をタップ
次の画面で表示される「Wi-Fi」をタップすると、「Wi-Fi」の右側にある灰色のスイッチみたいなもの(横長の楕円の中に円があるようなもの)に色がつき、「WI-FIネットワーク」の下に多くの名前が表示されると思います。この表示された多くの名前の中から、お持ちの「Wi-Fiルーターの名前(SSID)」をタップします。
なお、SSIDの左横にある「Wi-Fiアイコン(電波マーク)」は、電波の強さによって形が変化します(下の図を参照)。

「Wi-Fiアイコン」は製品によって形が異なりますが、電波マークが小さかったり薄かったりすると、インターネットにつながりにくくなります。
3-4. パスワードを入力し、「接続」をタップ
お持ちのWi-Fiルーターのパスワード(セキュリティーキーやPINなどと記載されている場合もあります)を入力し、「接続」をタップします。
3-5. 「接続済み」と表示されるのを確認する
お持ちのWi-Fiルーターの名前(SSID)の下に「接続済み」と表示されたら、インターネットが利用できるようになったはずです。
3-6. 「Wi-Fiアイコン」を確認する
Wi-Fiに接続された状態では、スマホの画面の右上に「Wi-Fiアイコン(扇形や逆三角形などの電波マーク。製品によってWi-Fiアイコンの形は異なります。)」が出ているはずですので、確認してみましょう。
自動再接続
「接続済み」と表示してある自分のWi-Fiルーター名(SSID)をタップすると、「自動再接続」というものが表示されると思います。(「設定」→「Wi-Fi」or「ネットワークとインターネット」の順でタップした後の画面での操作)
「自動再接続」の右側にあるスイッチみたいなもの(横長の楕円の中に円があるようなもの)をタップすると、灰色になったり(OFF)、色がついたり(ON)します。
色がついている状態(ON)にすると、次回からは自動でこのWi-Fiルーターに接続してくれるので、SSIDの選択とパスワードの入力が省けます。
灰色の状態(OFF)にすると、自動で接続してくれなくなるので次回の接続時もSSIDの選択が必要になりますが、パスワードの入力は省けるかもしれません。

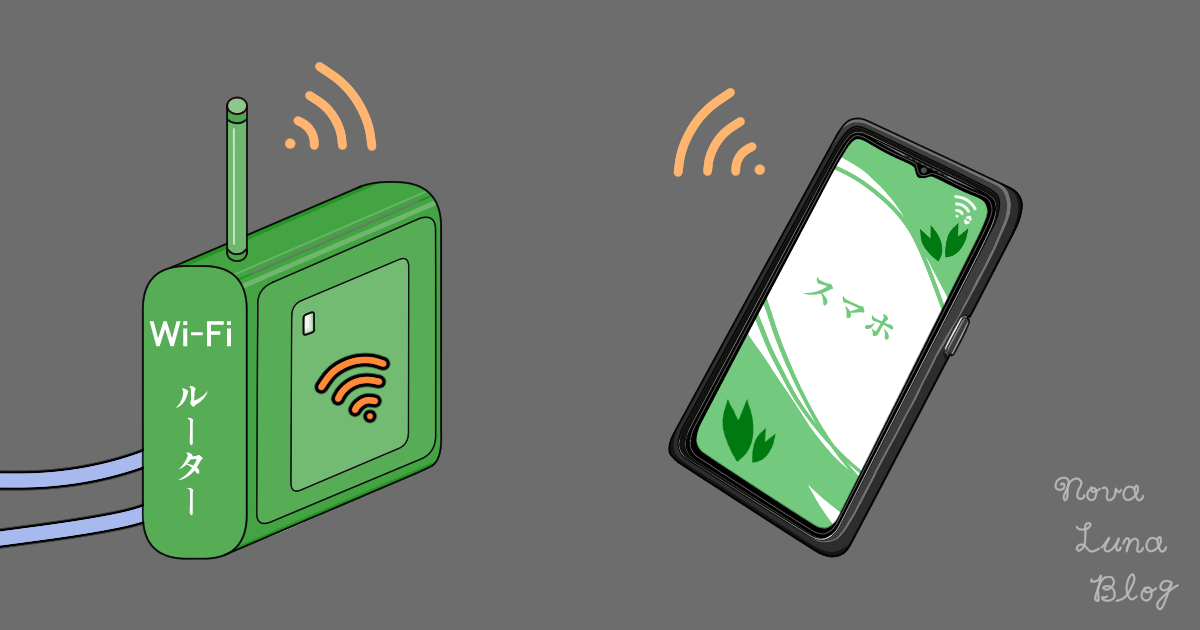

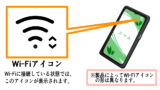

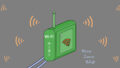
コメント