この記事では、私が実際に『ヤフオク!』で出品する際の、写真の撮り方・加工方法について紹介します。
使用している端末は、以下のとおりです。
- スマートフォン:OPPO A5 2020(Android 10)・・・写真撮影に使用
- Windows 11のパソコン・・・写真の加工に使用
当ページに記載されている情報は、2023年7月時点の情報です。
2024年1月31日時点において確認できている、当ページに記載したサービスの名称変更について追記しました。
- 2023年11月1日に「ヤフオク!」は『Yahoo!オークション』にサービス名称が変更になりました
写真を撮影する前に
商品の写真は、売れるか売れないか・高く売れるかどうかを決める大事なポイントです。
そのため写真を撮影する前には、『ヤフオク!』のルールを確認したり、他の出品者の写真を参考にしたりすると良いと思います。
『ヤフオク!』のルール
写真に関する『ヤフオク!』の基本的なルールとしては、
- 登録できる商品写真の画像は最大10枚まで
- メインの写真を1枚決める必要がある
- 登録した画像には、20文字以内でコメント入力が可能
などが挙げられます。
また、落札者(購入者)は商品が届いた後に、出品者の「評価」を行います。
良い評価をしてもらえるように、商品の傷や汚れのある箇所もきちんと撮影して、偽りのない・紛(まぎ)らわしくない商品写真を掲載しましょう。
他の出品者の写真を参考にする
『ヤフオク!』に初めて出品する・あるいは出品経験が少ない場合は、実際に写真を撮影する前に、『ヤフオク!』サイトなどで出品予定と同じ・あるいは類似商品を検索してみて、どのような写真を掲載すると入札・落札されやすいかを観察しておくと良いと思います。
出品する商品によって最適な撮影方法は変わりますので、出品で成功している人の写真を事前に見ておくことで、どのような写真をどのような角度から撮ればいいのかなどを知ることができます。
他にも、付属品の撮り忘れ・個人情報の隠し忘れなどを防ぐことができるかもしれません。
ただし、人によって商品の状態や出品条件などは異なりますので、他の出品者の写真はあくまでも参考程度にしておきましょう。
写真の撮り方
写真の撮り方は、商品によって様々ですが、基本的なポイントは以下のとおりです。
- 商品の全体像を撮影する
- 商品のアップの画像を撮影する
- 全体の形状などがよくわかるように、様々な角度から撮影する
- 傷や汚れなどがある部位を撮影する
また商品によってはサイズや質感を伝えるために、比較対象となるもの(定規など)と一緒に撮影したり、明るさ(光が当たる角度)を変えたりして撮影すると良いそうです。
撮影場所
写真を撮影する際は、撮影場所を決める必要があります。
商品によって適切な撮影場所は異なりますが、基本的には、「背景は無地」の「明るい窓際」にすると良いと思います。
背景は無地
商品とは関係のない物や、机や壁の汚れやキズなどが写り込まないように、背景は無地にするのがオススメです。
例えば、綺麗な白い壁の前で撮ったり、汚れなどが無い白い布や紙などを敷いたりして撮影します。
明るい窓際
カメラのフラッシュが必要になる暗い場所で撮影すると、商品が白くぼやけたり、表面に反射したりしてわかりづらい写真になります。
そのため基本的には、フラッシュを使う必要のない、窓際などの明るい場所で撮影しましょう。
スマートフォンのカメラの設定手順(OPPO A5 2020)
写真撮影の際は、カメラの設定をした方が良い場合があります。
私は、基本的には以下の設定にしています。
- フラッシュ:OFF
- HDR:ON
- グリッド:ON
Androidのスマートフォン「OPPO A5 2020」(Android バージョン:10)では、以下の手順で設定できました。
フラッシュ:OFF
フラッシュを使うとわかりづらい写真になるので、基本的には、フラッシュはOFF(無効)に設定します。
OPPO A5 2020では、以下の手順で設定します。
- スマートフォンの画面の [カメラ]のアイコンをタップして、カメラアプリを起動する
- 左上にある[フラッシュ]のアイコン(ギザギザの雷のようなマーク)をタップ
- 画面上部に表示される[オフ]をタップ
HDR:ON
HDR(High Dynamic Range)をON(有効)にすると、暗い部分と明るい部分の両方をはっきり写すことができ、実際の見た目に近い写真になることがあります。
ただ、HDRが適していない場合もあります。
HDRのON/OFFを切り替えて撮影してみて、どちらの写真がありのままの商品に近いかを比較してみると良いかもしれません。
OPPO A5 2020では、以下の手順で設定します。
- スマートフォンの画面の[カメラ]のアイコンをタップして、カメラアプリを起動する
- 左上あたりにある[HDR]をタップ
- 画面上部に表示される[オン]をタップ(HDRをOFFにする場合は、[オフ]をタップ)
グリッド:ON
グリッドをON(有効)にすると、写真撮影時に格子(グリッド)の補助線が表示されます。
グリッドの線を参考にして撮影すると、商品が傾いて写るのを防ぐのに役立ちます。
OPPO A5 2020では、以下の手順でグリッドをONに設定することができます。
- スマートフォンの画面の[カメラ]のアイコンをタップして、カメラアプリを起動する
- 右上の[三本の横線]のマークをタップ
- 右上当たりに出てくる[設定]をタップ
- [グリッド]をタップしてオンにする(オンにすると、右側のスイッチが黄色になる。オフにすると、右側のスイッチが灰色になる)
- 左上の[←]をタップして戻る
- グリッド(縦横各2本の線)が表示される
写真の確認
撮影した写真や加工した写真は、出品前に必ず内容を確認しておきましょう。
確認する基本的な項目は、
- ぼやけていないか
- 暗くてわかりづらくないか
- わかりにくいところがないか
- 商品の見え方と写真の見え方に違いはないか
- 個人が特定されるものが写っていないか
- 出品する商品とは関係のない物が写っていないか
- 背景に汚れなどが写っていないか
などです。
購入者は写真から何が知りたいのか・気になる箇所はどこかを考え、それがきちんと伝わり、『買いたい』『写真どおりの商品が届いたので良い評価をしたい』と思ってくれるような写真になっているかを確認しましょう。
パソコンで写真を加工する方法(Windows 11)
私はスマートフォンで写真を撮影した後は、その写真画像をWindows11のパソコン(元はWindows 10)に取り込んで、パソコンに最初から搭載されていた無料のソフト「Microsoftフォト」で加工しています。
私がよく使用しているのは、写真画像の不要な部分を切り取ることができる「トリミング」ですが、他にも画像を回転させたり明るくさせたりすることもできます。
なお写真を加工することで、商品の色や形を変えたり、傷や汚れを隠したりするのはトラブルにつながります。
写真を加工した後は、写真と実際の商品を見比べて、異なる点や不自然な点がないかなどを確認しておきましょう。
トリミングの手順
私は、撮影した商品画像の背景部分をできるだけトリミングで切り取って、商品を目立たせるようにしています。
スマートフォンの写真画像をWindows 11のパソコン(の「ホーム」の「ピクチャ」フォルダー)に取り込んだ後の「トリミング」の手順は、以下のとおりです。
- 目的の写真をダブルクリックで表示する
- 「Microsoftフォト」が起動し、写真が拡大表示される
- 画面上部にある[写真とペン]のアイコン(マウスポインタ―を合わせると「画像の編集」と表示される)をクリック(※アイコンがない場合は、画面を最大化の状態にしてみてください)
- 画面上部にある[トリミングする]をクリック(なお、画像を回転させたい場合は、左下の[回転マーク]をクリックします。また、明るさを調整したい場合は、画面上部の「トリミングする」の右横にある[調整]をクリックしてから右に表示される[明るさ]のスライダーを動かします。)
- 画像の枠の切り取りたい側にマウスポインタ―を合わせ、表示された矢印の方向にドラッグして、切り取る範囲を指定する
- 右上に表示される青色の[コピーとして保存]をクリック
- 保存先を選択して[保存]をクリック
※ 写真を加工した後は、再度、上述の「写真の確認」を行いましょう。

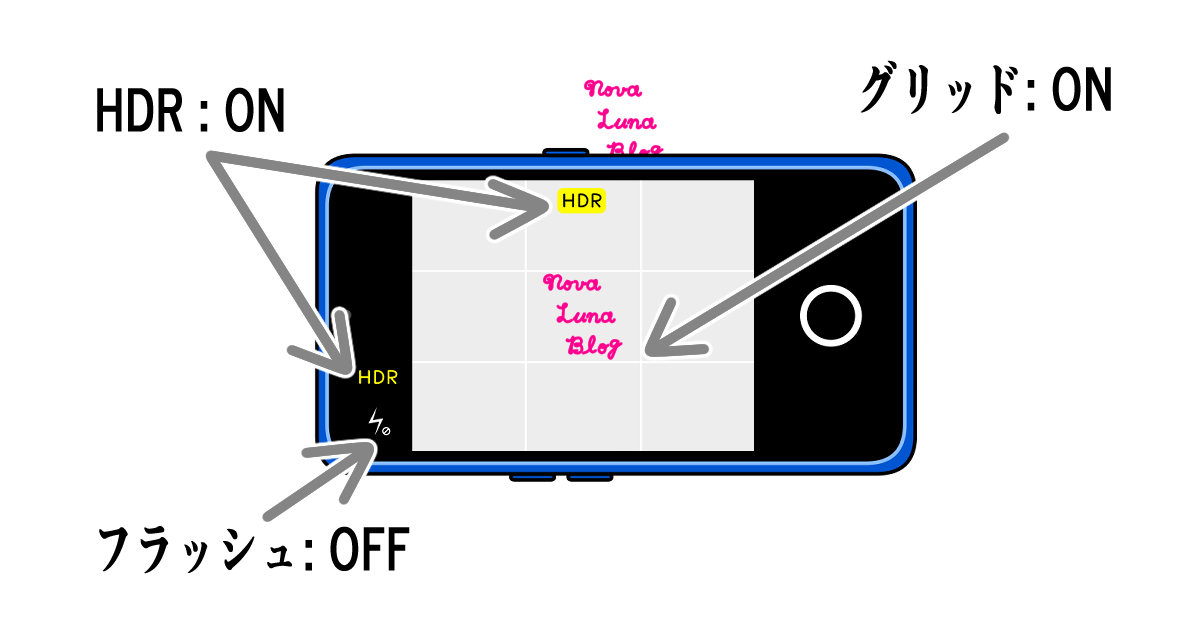


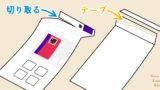




コメント